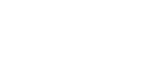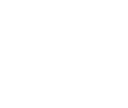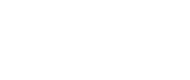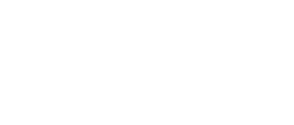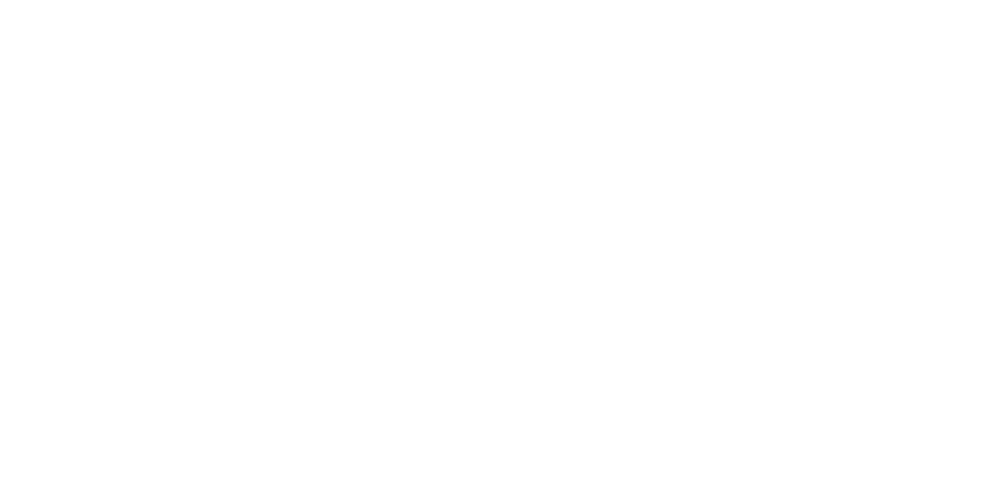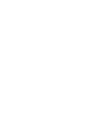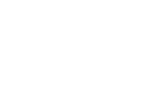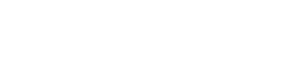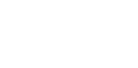Keep scrolling to download each background.
Instructions on how to use these backgrounds are at the bottom of this post.
Share a screenshot of your call on social media! Tag us with @visitdahlonega and use #VisitDahlonegaVirtually.
1. Canopy & The Roots - Download

Download Canopy & The Roots - Yoga Room.
Download Canopy & The Roots - Listening Room.
2. Christmas In Dahlonega - Download

3. Corner Kitchen in Dahlonega - Download

4. Consolidated Gold Mine - Download

5. Crisson Gold Mine - Download

6. Dahlonega Resort & Vineyard - Download

7. Dahlonega Square Hotel & Tasting Room - Download

Dahlonega Square Hotel - Tasting Room & Chairs ^
Dahlonega Square Hotel - Tasting Room (Up Close)
Photo Credits: Dahlonega Square Hotel
8. Dahlonega Waterfall - Download

9. Downtown Dahlonega - Download
Click here for more downtown Dahlonega.
10. Frogtown Cellars - Download

11. Gustavo's Pizzera in Dahlonega - Download

12. Montaluce Winery & Restaurant - Download

13. No. 3 Vintage - Download

Photo Credits: No. 3 Vintage
14. Red Oak Lavender Farm - Download
Photo Credits: Tina Duffey
15. The North Georgia Zoo - Download
North Georgia Zoo - Wolf
North Georgia Zoo - "Boo at the Zoo"
Photo Credits: North Georgia Zoo & Farm
16. Three Sisters Vineyards - Download
17. Outdoor Adventures - Download
For another outdoor adventure, click here to download.
How to Use Your Zoom Background on Desktop
- Download your preferred background above by clicking "Download" and "save as" an image into a preferred folder.
- Drag the image from your browser onto your desktop.
- Download the Zoom app for Mac or Windows.
- Open the app and sign in.
- In the upper right corner, click your profile picture and then click on “Settings.”
- In the left menu, click “Virtual Background.” (If you don't see it, log in to the Zoom website, go to “Settings” and toggle on “Virtual Background.”)
- In the “Virtual Background” menu, click the (+) icon.
- Select and upload your new Visit Dahlonega background.
How to Use Your Zoom Background on Mobile
- Click the download link above for your preferred background.
- Hold down the image and select "Add to Photos."
- Download the Zoom app for iOS to iPhone or iPad.
- Open the app, sign in, and join a meeting.
- Tap the three dots in the bottom right to open the “More” menu.
- Tap “Virtual Background.”
- Select and upload your new Visit Dahlonega background.